
Watch this video on YouTube | Download MP4 | Transcript | All YaSM videos.
Our process map for Visio includes an add-in that you need to install. Once in a while the Windows security policies may block the installation of the add-in. This support video will help solve the problem.
Our process map for Visio includes an add-in that you need to install. Usually, the setup is a simple procedure involving a few mouse clicks, but once in a while the Windows security policies may block the installation of the add-in.
You will find the installation files for the add-in in the setup folder of your delivery archive. To start the installation, click or double-click on "setup". After checking for a few prerequisites, such as .NET, you will normally be presented with a message such as this one, asking you if you trust the add-in and are OK with proceeding with the installation. In this case, just click on "Install" to go ahead, and it will not take long for the installation to complete.
If, however, your organization has stricter security policies enabled on your system, you may see a security warning stating that the add-in’s certificate or its location are not trusted, as in this example [see fig. 1].
This may happen in particular when the setup is started from a network folder, so a possible workaround consists of temporarily copying the setup folder to a local folder (for instance to the Windows desktop) and starting the setup from there. This has worked for some of our clients.
If this fails to solve the issue, you'll need to install the add-in's certificate on your computer. You can find the certificate in the "setup.exe" file in the setup folder. Just right-click on the file, then choose "Properties" from the context menu; in the properties window that appears, look for the tab with the digital signatures, where you will find our certificate. Click on "Details" and then on "View Certificate" to check out the details of the certificate. From here, you can start the Certificate Import Wizard, where we choose to install the certificate for the current user.
In the next window, we can select the right store for the certificate, and here it's important to choose "Trusted Root Certification Authorities" [see fig. 2].
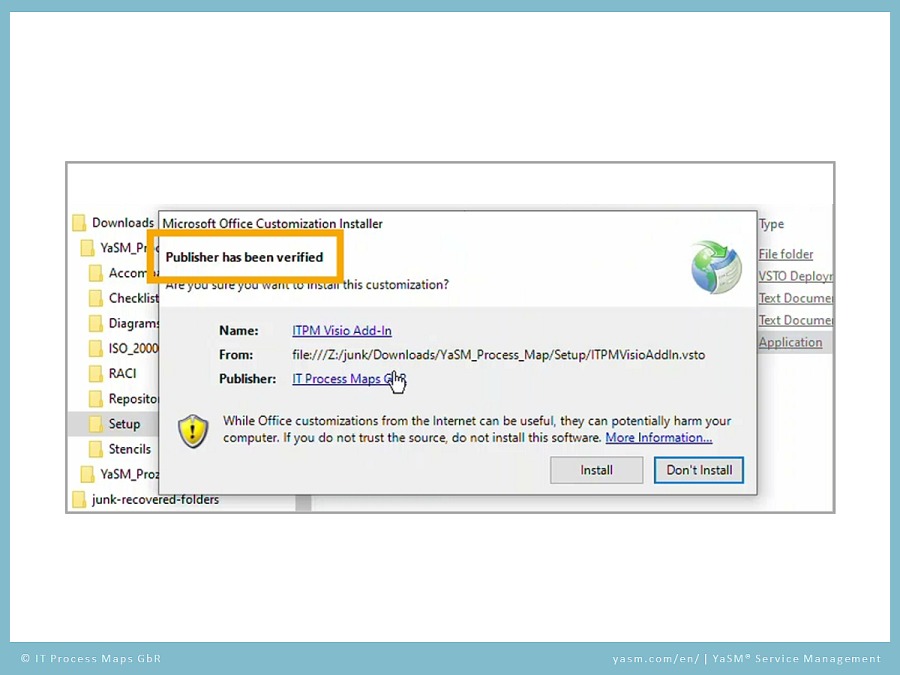 Then we click on finish and at the end, hopefully, we get to see a success message [see fig. 3].
Then we click on finish and at the end, hopefully, we get to see a success message [see fig. 3].
All right, the certificate is now installed on the system and we can run the setup again. The message we get is different this time, indicating that the add-in has been provided by a trusted publisher whose certificate is stored on the system. This looks good and we can continue with the installation until it completes with a success message.
Now let's check if the add-in works. We open one of the Visio diagrams, it doesn't matter which one. A message appears, telling us that a new configuration file has been created, and this is exactly what we want to see, because it tells us that the add-in has been successfully installed.
When we close this window, we are prompted to select a repository file, because for the add-in to function you need to tell it where the Excel repository is located. Click on "OK" and select your repository file. If you start up the YaSM Process Map for the first time, you can select the original Excel repository in the "Repository" folder of your delivery archive.
Now the setup is complete. As you can see, four new commands are now available in the "Add-Ins" tab in the Visio ribbon.
If you still have issues with installing the add-in, you can also check in Windows Security under App & browser control if any settings in here prevent you from installing the add-in.
And you can examine the Visio options, especially the trust center and the settings for add-ins [see fig. 4], where we have some settings that may block or disable certain add-ins. If any of these boxes are checked, you can try to uncheck them before installing the add-in.
So this is what we can do if strict Windows security policies prevent us from installing the add-in. And as always, if you need any help, please get in touch.
Home YaSM customer support Repository add-in for Visio: Security and certificate issues during setup | YaSM Support